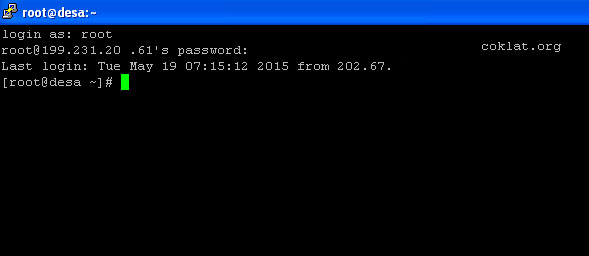- Clip Art
Clip art = Mempunyai fungsi untuk menyisipkan suatu gambar yang ada di dalam menu clip art, microsoft sendiri menyediahkan berbagai macam gambar untuk anda gunakan.
Cara Menyisipkan Gambar Clip Art Pada Microsoft Excel
Kali ini akan membahas cara menyisipkan gambar clip art pada sebuah lembar kerja program komputer Microsoft Excel.
Saat bekerja menggunakan program komputer Microsoft Excel, baik MS Excel 2003 maupun 2007, Anda bisa menempelkan gambar atau grafik di dalam worksheet. Saat ini sudah banyak format file gambar yang dapat diterima oleh Microsoft Excel, diantaranya adalah format BMP, TIF, CGM, DRW, PCX, WMF, dan beberapa format file grafik lainnya. Gambar yang tertempel di dalam worksheet akan diterima oleh Microsoft Excel sebagai suatu obyek (object).
Untuk menyisipkan sebuah obyek gambar pada lembar worksheet, ikuti langkah berikut ini. Pertama, pilihlah perintah menu Insert -> Picture, sehingga akan ditampilkan beberapa pilihan menu yang dapat Anda pilih. Pilihan Clip Art digunakan untuk membuka jendela task pane Clip Art yang berisi kumpulan kelompok gambar yang dapat Anda pilih untuk disisipkan pada worksheet.
Prosedur untuk menyisipkan obyek gambar Clip Art adalah sebagai berikut:
- Pilih perintah menu Insert -> Picture -> Clip Art, sehingga akan tampil jendela task pane Clip Art.
- Klik pilihan Organize Clips untuk membuka lembar kerja Microsoft Clip Organizer yang berisi obyek-obyek gambar yang dapat disisipkan.
- Pilih salah satu kelompok gambar yang akan disisipkan, misalnya kelompok Agriculture pada bagian Collection List, sehingga akan tampil beberapa pilihan gambar dari kelompok tersebut.
- Klik gambar yang akan disisipkan, kemudian geser ke dalam dokumen yang terbuka.
Gambar yang disisipkan akan diterima MS Excel sebagai sebuah obyek. Apabila gambar dalam kondisi terpilih, maka akan tampil titik rotasi yang berfungsi untuk memutar gambar. Untuk mengatur ukuran gambar, arahkan pointer mouse pada kotak handle, kemudian klik dan geser untuk memperbesar atau memperkecil ukuran gambar.
Untuk memutar obyek gambar, arahkan pointer mouse pada titik rotasi sampai berubah menjadi lingkaran panah, kemudian klik dan geser ke arah putaran yang dikehendaki. Jika Anda ingin memindah gambar, Anda bisa menggeser obyek gambar dan meletakkannya di posisi yang lain.
Selain itu, pada saat gambar dalam keadaan terpilih, Microsoft Excel akan menampilkan toolbar Picture yang dapat Anda gunakan untuk mengatur tampilan obyek.
- Shapes
Shapes, umumnya memiliki beberapa bentuk geometris yang berguna untuk menyiyisipkan bentuk-bentuk geomatris tersebut kedalam lembar kerja.
Shape juga merupakan salah satu aplikasi yang terdapat pada microsoft yang terletak pada group illustrasiont dan ribbon insert
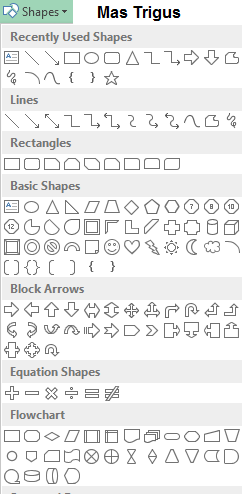
Cara menambahkan Shape:
Klik tab Insert.
Klik Illustrations.
Klik Shapes.
Klik tombol yang mewakili bentuk yang ingin Anda tambahkan.
Drag/tarik ke lokasi yang Anda inginkan.
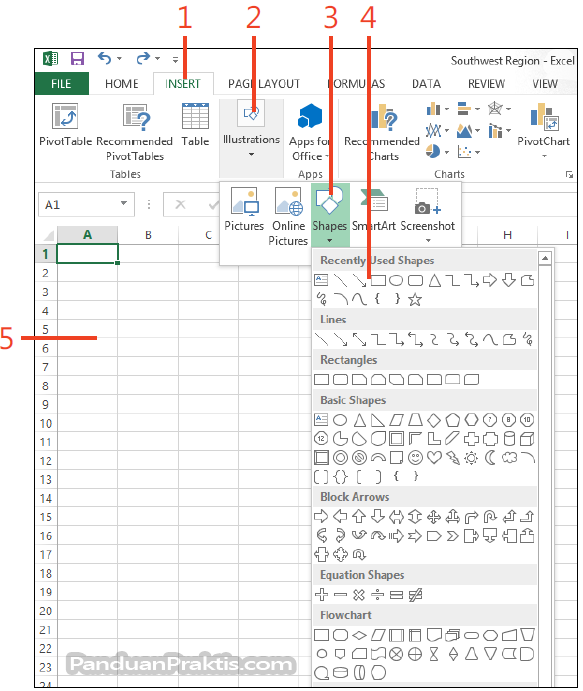
Tips & Trik:
Untuk membuat lingkaran atau kotak persegi (bukan oval atau persegi panjang), tekan-tahan tombol keyboard [SHIFT] sambil drag/tarik pointer mouse Anda.
Anda bisa menampilkan daftar Shape dan objek lainnya yang ada pada Worksheet dengan cara klik pada sembarang objek, lalu pada tab Format klik Selection Pane. Anda bisa menampilkan atau menyembunyikan semua objek, atau Anda bisa klik sebuah nama objek pada Selection Pane untuk menampilkan atau menyembunyikan objek tersebut.
- Smart Art
SmartArt, berfungsi untuk menyisipkan objek hierarkis kedalam lembar kerja berdasarkan data yang telah di input, bentuk-bentuknya sudah ditetukan, kamu hanya perlu mengisi datanya saja.
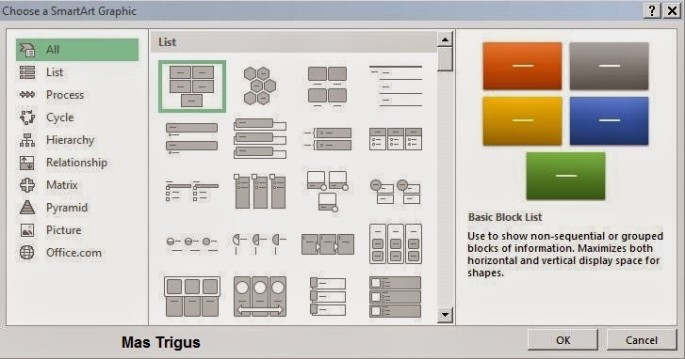
APLIKASI PUTTY
A. Pengertian PUTTY
PuTTY adalah sebuah program open source yang dapat Anda gunakan untuk melakukan protokol jaringan SSH, Telnet dan Rlogin.
Protokol ini dapat digunakan untuk menjalankan sesi remote pada sebuah komputer melalui sebuah jaringan, baik itu LAN, maupun internet.
Program ini banyak digunakan oleh para pengguna komputer tingkat menengah ke atas, yang biasanya digunakan untuk menyambungkan, mensimulasi, atau mencoba berbagai hal yang terkait dengan jaringan. Program ini juga dapat Anda gunakan sebagai tunnel di suatu jaringan.
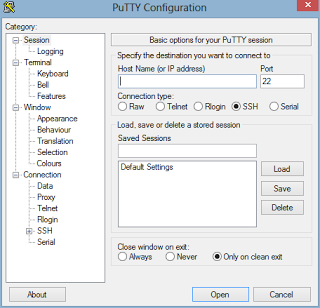
http://www.401xd.com/2015/07/pengertian-dan-kegunaan-software-putty.html
B. Cara menggunakan aplikasi PUTTY untuk remote VPS
1. Download Putty
- Download Putty
- Pilih versi yang terbaru putty.exe untuk Windows
2. Install Putty
- Install dengan cara klik dua kali pada file putty.exe yang didownload maka otomatis aplikasi Putty akan terbuka
3. Konfigurasi
- Pada tampilan opsi basic Putty saat pertama kali dibuka ada dua form yang perlu diisi yakni form Host Name (or Ip adress) dan isian untuk Port. Isi Host Name: dengan alamat IP VPS anda dan isi Port: 22 klik Open.
Contoh:
Host Name: 192.168.0.1
Port: 22 - Klik Save agar saat membuka program Putty anda tidak perlu repot memasukkan Host Name kembali.
- Jika muncul perinatan / Putty Security Alert ketika pertama kali mengakses server via SHH, Pilih Yes untuk menyimpan SSH key.
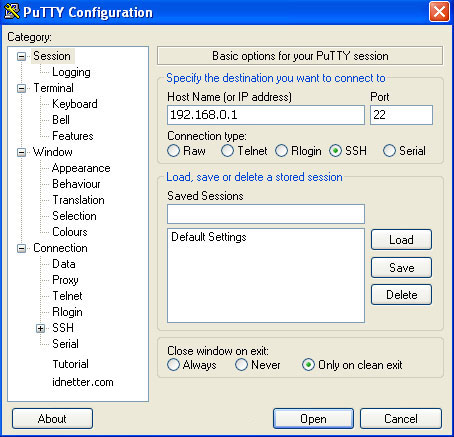
- Cara Login Remote Server
Kemudian akan dihadapkan dengan layar hitam dengan text Login as:. Gunakan akun VPS untuk mulai login. Misalnya dengan akun root:
- ketik root kemudian tekan Enter
- Selanjunya ketik Passwordnya dan tekan Enter (password yang anda ketik tak terlihat).
Contoh Screenshot:
Catatan:
Cara Copy-Paste di Putty, Anda bisa melakukan copy-paste (salin-tempel) pada Putty layaknya di Command Windows.
- Untuk melakukan Copy anda cukup men-seleksi text yan ingin anda copy, maka otomatis text yang anda seleksi anda masuk dalam clipboard / tersalin.
- Untuk melakukan Paste cukup klik kanan.
Selamat mencoba
http://idnetter.com/cara-menggunakan-putty/
Persamaan dan Perbedaan Microsoft Word dan Excel
Persamaan ms word dan ms excel
- Kesamaan dari Microsoft Word, Excel yaitu sama – sama berasal dan dibuat oleh satu perusahaan yaitu Microsoft dan sama – sama terdapat windows.
- Memudahkan Menyelesaikan Pekerjaan
- Menghemat Waktu
- Menghemat Kertas
Perbedaan ms word dan ms excel
- Microsoft Word : Fungsi utama dari microsoft word adalah membantu kita dalam mengolah kata jadi seperti pengertian di atas Ms word memang di khususkan untuk pengolahan kata. ms word berperan sebagai alat bantu user /pengguna untuk menyelesaikan pekerjaan terkait kata/teks/dokument/surat-menyurat dan lainya.
- Microsoft Excel sangat berguna untuk masalah-masalah keuangan bahkan utang piutang pun juga bisa dicatat dalam program ini.Didalam program ini kita dapat membuat grafik menggunakan program Microsoft Excel. Dengan cara menggunakan bantuan tombol Toolbar Chart Wizard. Kita dapat memilih grafik dengan bentuk seperti bentuk lingkaran, garis, kolom, area, radar, dan scatter.
| Microsoft Word | Microsoft Excel | |
| Word disimbulkan dengan warna Biru | Excel disimbulkan dengan warna Hijau | |
| Word berfungsi untuk pengolahan Huruf & Paragraf | Excel berfungsi untuk Pengolahan Data Angka & Statistik | |
| Tidak terdapat kolom dan baris | Terdapat kolom dan baris | |
| Word tidak memiliki formula perhitungan | Excel memiliki formula perhitungan | |
| Toolbar terdiri dari : home, insert, page layout, references, mailings, review, view, design dan layout | Toolbar terdiri dari : home, insert, page layout, formulas, data, review, dan view |
SEJARAH MICROSOFT WORD
- Pengertian & Sejarah Ms. Word
Microsoft Word atau Ms. Word sangat populer di Indonesia.
Segala aktifitas penulisan surat, dokumen, makalah, modul, atau lainnya yang dibuat secara komputasi, rujukan utamanya adalah Ms. Word. Saking populernya, Ms. Word dijadikan sebagai pelajaran dasar di berbagai kursus-kursus komputer saat ini. Tapi tahukah Anda ???
Pengertian Mocrosoft Word ? Nah, pada postingan kali ini, kita akan mempelajarinya.
Pengertian Microsoft Word adalah perangkat lunak (software) pengolah kata yang banyak
digunakan saat ini. Seperti nama, Microsoft Word merupakan salah satu perangkat lunak yang dikembangkan oleh Microsoft. Software ini masuk dalam paket Microsoft Office, yang berisi Ms. Excel (pengolah angka), Ms. Access (database), Ms. PowerPoint (slide presentasi), dan masih banyak yang lainnya.
- Sejarah Microsoft Word
Microsoft Word pertama kali diperkenalkan sebagai Multi-Tool Word pada tahun 1983. Namun saat itu hanya dapat dijalankan oleh komputer dengan sistem operasi Xenix. Dan pihak Microsoft pun terus melakukan pengembangan, hingga diperkenalkanlah versi-versi terbaru yang dapat dijalankan diberbagai sistem operasi.
Setelah pengembangan yang dilakukan Microsoft, tercatat Ms. Word dapat dijalan di
berbagai komputer dengan sistenm operasi beragam seperti IBM PC dengan SO DOS
(1983), AT & T Unix PC (1985), Apple Macintosh dengan sistem operasi Mac OS (1985), Atari ST (1988), SCO UNIX (1994), OS/2 (1989), dan Windows dari Microsoft sendiri tahun 1989.
Setelah mengerti Pengertian Microsoft Word, selanjutnya dianggap penting untuk diketahu sejarah diciptakannya Microsoft Word. Adalah Charles Simonyi, seorang pengembang dari Bravo, sistem pengolah kata GUI pertama, yang dikembangkan di Xerox PARC. Charles dipinang Microsoft pada tahun 1981, untuk membuat proyek untuk Microsoft.
Setelah bergabung dengan Microsoft, Charles Simonyi kemudian mengerjakan proyek
sistem pengolah kata, yang selanjutnya dikenal dengan “Multi-Tool Word“. Dalam
mengerjakan proyek tersebut, Charles tidaklah bekerja seorang diri, dia merekrut Richard Brodie, yang tak lain adalah seorang mantan pegawai Xerox, saat bekerja di Xerox Richard menjabat sebagai kepala software engineering. Untuk lebih jelasnya, berikut adalah kronologinya:
- Tahun 1983 Microsoft meluncurkan Multi-Tool Word untuk Xenix dan
MS-DOS. Namanya-pun segera berganti menjadi Microsoft Word.
- Tahun 1986, Microsoft meluncurkan Word untuk Atari ST dan dinamakan Microsoft Write.
- Tahun 1987 Microsoft meluncurkan Microsoft Word yang kedua untuk sistem operasi Mac OS, dan diberi nama ‘Word 3.0’ untuk menyinkronkan nomor versinya dengan Microsoft Word untuk DOS. Versi 3.0 ini sangat menarik dilengkapi dengan banyak fitur, sayangnya kemudian banyak muncul ‘Bug’. Sehingga kemudian Microsoft meluncurkan Word 3.01.
- Tahun 1989 versi pertama dari Word untuk sistem operasi Windows resmi diluncurkan. Dan dilanjutkan dengan Windows 3.0 pada tahun berikutnya. Di masa inilah Microsoft mulai berjaya dan segera Ilustrasi Logo Ms. Word 2013
- Microsoft Word untuk Mac OS dan OSX
menjadi pemimpin pasar untuk program pengolah kata (word processor) untuk komputer PC kompatibel IBM .Tahun 1991 Microsoft meluncurkan sebuah versi Word untuk DOS ,yaitu versi 5.5. Versi ini mengganti user interface-nya dengan tampilan yang mirip dengan aplikasi Windows. Tahun 1992 Word 5.1 untuk Mac OS dirilis. Versi ini merupakan versi Word yang paling populer saat itu karena sangat bagus, relatif mudah penggunaannya, dan fiturnya juga lengkap. Banyak pengguna
mengatakan ini adalah versi terbaik dari Word untuk Mac OS, yang pernah dibuat.
Tahun 1993 Microsoft kembali meluncurkan Word 6.0 yang merupakan versi terakhir dari Word untuk sistem DOS. Dan di sini Microsoft kembali lagi mencoba melakukan sinkronisasi nomor versi dan penamaan produknya untuk seluruh platform di DOS, Mac OS, dan Windows.Seperti yang dijelaskan pada Pengertian Microsoft Word. Memasuki tahun 1995, Sejarah Microsoft Word berkembangan dengan signifikan. Khususnya saat Microsoft memperkenalkan sistem operasi racikannya, Microsoft Windows. Hal inilah yang mendukung penyebaran pengguna yang sangat banyak. Dan di dalam kutipan ini adalah kronologi sejarahnya:
- Word versi 32-bit pertama untuk Windows yaitu Word 95, diluncurkan dengan Office 95 secara bersamaan dengan diluncurkannya Windows 95
- Di tahun 1997 Microsoft merilis versi pertama dari Word 98 yang dirilis dengan Office 98 Macintosh Edition.
- Tahun 2000 Microsoft meluncurkan Word 2001 yang juga merupakan versi terakhir yang bisa berjalan pada sistem operasi Mac OS.
- Bulan Mei 2004 Microsoft meluncurkan Word 2004.
- Tahun 2008 Microsoft meluncurkan Word 2008.
- Tahun 2010 Microsoft meluncurkan Word 2010 yang mendukung
- Windows 8, Windows 7, Windows Vista (Dengan Service Pack 2),
- Microsoft Windows XP (Service Pack 3).
- Bulan Oktober 2010 Microsoft meluncurkan Word 2011.
- Tahun 2013 sejarah Microsoft Word akhirnya berlanjut dengan diluncurkannya Microsoft Word 2013 untuk Windows 8, Windows 7, dan Windows Server 2008 R2.
Nah, demikianlah pembahasan Pengertain Microsoft Word. Semoga bermanfaat …
.
Rumus Excel
Rumus Microsoft Excel merupakan komponen yang sangat penting dari aplikasi Microsoft Excel, seperti yang kita tahu bahwa Aplikasi Microsoft Excel ini adalah salah satu aplikasi Microsoft Office yang digunakan untuk mengolah angka/data. dalam hal ini Microsoft Excel memiliki rumus-rumus yang dapat digunakan untuk mengolah angka/data tersebut, seperti membuat laporan perhitungan laba/rugi, laporan stok barang, laporan nilai siswa dan lain-lain.
Rumus Microsoft Excel ini memiliki banyak keunggulan, selain mudah diterapkan, formula atau rumus Microsoft Excel ini dapat bekerja secara otomatis, misalkan kita ingin melakukan proses perhitungan yang begitu banyak, maka kita tidak perlu memasukkan rumus yang sama berulang kali. selain itu juga rumus ini menghemat waktu kita dalam bekerja, seandainya kita melakukan kesalahan dalam menginput data yang berupa angka maka kita tidak perlu mengulang kembali rumus yang kita operasikan, kita cukup mengedit datanya saja.
Penggunaan Rumus Microsoft Excel
perlu kita ingat bahwa setiap penggunaan rumus Microsoft Excel dimulai dengan tanda “=”
Rumus Operator Matematika dalam Microsoft Excel
Seperti yang kita tahu Microsoft Excel merupakan aplikasi yang sangat diunggulkan dalam mengolah data-data yang bersifat numerik, makanya tidak heran dalam Microsoft Excel juga terdapat rumus operator matematika atau biasa dikenal dengan rumus standar. Operator Matematika itu ada banyak, diantara yaitu penjumlahan, pengurangan, perkalian, pembagian, pangkat dan persentase, untuk lebih jelasnya silahkan lihat tabel dibawah ini:
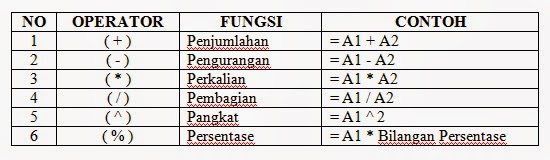
- Rumus Matematika
Rumus matematika adalah rumus yang paling sering digunakan orang, istilah rumus ini biasa dikenal untuk untuk operasi penjumlahan (SUM), rata-rata (AVERAGE), nilai tertinggi (MAX), nilai terendah (MIN) dan banyak item (COUNT).
- Penggunaan Rumus SUM
Rumus SUM digunakan untuk menghitung jumlah total, penerapan dari rumus SUM ini banyak sekali seperti menghitung total harga dari semua barang, menghitung total nilai raport siswa, menghitung total gaji dan lain-lain.
penggunaan rumus ini cukup sederhana, yaitu dapat dilakukan dengan cara =SUM(number1:number2) arti dari rumus tersebut adalah kita mentotalkan atau menjumalahkan dari number1 (kolom/cell awal) hingga number 2 (kolom/cell akhir)
contoh : SUM(A6:J15)
arti dari rumus tersebut adalah kita menjumlahkan dari kolom/cell A6 hingga kolom/cell J15, selanjutnya setelah kita tekan enter maka akan tampil total jumlah dari kolom/cell A6 hingga kolom/cell J15
- Penggunaan Rumus AVERAGE
Rumus AVERAGE digunakan untuk menghitung rata-rata, seperti menghitung rata-rata nilai siswa, menghitung rata-rata pendapatan dalam 1 bulan dan lain-lain.
Penggunaan rumus untuk AVERAGE ini bisa dilakukan dengan cara =AVERAGE(number1:number2) arti dari rumus tersebut yaitu kita menghitung rata-rata dari number1 (kolom/cell awal) hingga number2 (kolom/cell akhir)
contoh : =AVERAGE(A6:J15)
Arti dari rumus tersebut adalah kita menghitung rata-rata dari kolom/cell A6 hingga kolom/cell J15, selanjutnya setelah kita tekan enter maka akan tampil rata-rata dari kolom/cell A6 hingga kolom/cell J15
- Penggunaan Rumus MAX
Rumus MAX digunakan untuk menentukan nilai tertinggi dari kolom yang diblok, misalnya untuk menentukan nilai tertinggi dari keseluruhan siswa atau menentukan produk mana yang harganya paling mahal dari semua produk.
jika kita menentukan nilai tertinggi dengan cara manual tentu akan membutuhkan waktu yang lama karena kita harus melihat satu persatu kolomnya, selain itu cara manual juga rentan terjadinya kesalahan.
penggunaan rumus untuk MAX ini bisa dilakukan dengan cara =MAX(number1:number2) arti dari rumus tersebut yaitu kita menentukan nilai tertinggi dari number1 (kolom/cell awal) hingga number2 (kolom/cell akhir)
contoh : =MAX(A6:J15)
Arti dari rumus tersebut adalah kita menentukan nilai tertinggi dari kolom/cell A6 hingga kolom/cell J15, selanjutnya setelah kita tekan enter maka akan tampil nilai tertinggi dari kolom/cell A6 hingga kolom/cell J15
- Penggunaan Rumus MIN
Rumus MIN digunakan untuk menentukan nilai terendah dari kolom yang diblok, seperti menentukan nilai terendah dari keseluruhan siswa, menentukan produk termurah dari semua produk, dan lain-lain.
penggunaan rumus untuk MIN ini bisa dilakukan dengan cara =MIN(number1:number2) arti dari rumus tersebut yaitu kita menentukan nilai terendah dari number1 (kolom/cell awal) hingga number2 (kolom/cell akhir)
contoh : =MIN(A6:J15)
Arti dari rumus tersebut adalah kita menentukan nilai terendah dari kolom/cell A6 hingga kolom/cell J15, selanjutnya setelah kita tekan enter maka akan tampil nilai terendah dari kolom/cell A6 hingga kolom/cell J15
- Rumus Logika
Rumus Logika adalah rumus yang digunakan untuk menghasilkan aksi berdasarkan ketetapan dari suatu kondisi, contohnya dalam menentukan siswa yang lulus dan siswa yang tidak lulus dalam suatu kelas, siswa yang lulus dan tidak lulus ditentukan berdasarkan rentang nilai yang sudah ditentukan
jadi Rumus Logika itu terbagi menjadi 3 yaitu IF, And,OR. untuk lebih jelasnya saya akan coba jelaskan satu persatu dari ketiga rumus tersebut
- Penggunaan Rumus IF
Sesuai dengan namanya rumus IF itu rumus logika yang memakai konsep Jika Maka yang mengacu pada kondisi dan aksi,misalkan jika kondisi nilainya bagus maka aksinya siswa itu lulus
cara menggunakan rumus IF ini dapat dilakukan dengan =IF(logical_test,value_if_true,value_if_false), agar anda tidak bingung saya akan langsung tunjukkan contohnya, silahkan perhatikan gambar dibawah ini
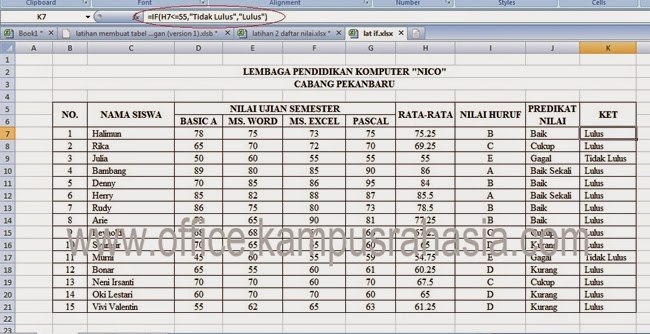
pada gambar diatas terlihat rumus if yang saya tandai dengan lingkaran merah, arti dari rumus tersebut adalah jika nilai pada kolom/cell H7 kurang dari atau sama dengan 55 maka siswa tersebut tidak lulus, dan jika sebaliknya maka siswa tersebut lulus
- Penggunaan Rumus OR
Rumus OR Menghasilkan nilai benar (true) jika salah satu argumen atau logical test benar, contoh : =OR(logika1,logika2)
- Penggunaan Rumus AND
Rumus AND Menghasilkan nilai benar (true) jika semua argumen benar. Contoh : =AND(logika1,logika2)
Ketiga rumus logika ini dapat kita gabungkan untuk memberi hasil analisa yang sesuai dengan apa yang kita inginkan, demikianlah penjelasan singkat tentang penggunaan rumus Microsoft Excel,
Cara Menyisipkan Gambar pada Postingan Blog
- Seperti biasa masuk dulu ke akun blogger. Lalu menuju ke dasboard dan klik yang berlogo pensil.
- Silakan sahabat buat judul yang menarik dan sesuai topik. Setelah selesai, langsung menuju ke area isi posting. Di area tersebut terdapat beberapa ikon di atas kotak postingan.
Artikel terkait Memahami Fitur Post Editor Blogger Sebelum Membuat Postingan.
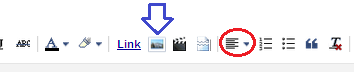
- Tanda panah warna biru adalah ikon untuk menempatkan gambar. Sedangkan lingkaran merah adalah untuk mengatur posisi gambar. Bisa di kiri, tengah atau samping kanan.
- Silakan pilih gambar yang akan diupload. Sahabat juga bisa menyematkan gambar melalui beberapa pilihan, seperti Upload, From this blog, From picassa web album dst. Untuk sementara, kita pilih saja dulu yang upload. Lalu klik Choose file. Pastikan sahabat telah menyimpan gambar di drive komputer atau laptop.
Artikel terkait 7 Cara Optimalisasi Image agar Lebih SEO Friendly.
- Setelah memilih gambar, maka tunggu sebentar untuk loading upload. Kemudi setelah upload selesai, sorot gambar yang telah diuplod, lalu klik “Add selected“.
- Agar rapi dan sesuai keinginan, silakan atur besar kecilnya gambar itu, bisa “small, medium, large, xlarge, dan original size”. Dan atur pula posisinya “left, center atau right”.
- Gambar di atas saya buat agar sahabat juga bisa upload gambar lebih dari satu. Hasilnya seperti berikut.
- Setelah semua tertata sesuai keinginan, akhiri dengan Publish. Lalu dalam menu post, silakan sahabat klik view.
Home » CMS » Cara Menambahkan Gambar Pada Post WordPress
Cara Menambahkan Gambar Pada Post WordPress
Centerklik | CMS, WordPress
Dengan WordPress Anda bisa menambahkan berbagai macam media ke postingan Anda, Anda bisa Menambahkan Gambar, foto, video dan musik ke posting Anda dengan sangat mudah. Pada artikel ini saya akan menunjukkan kepada Anda cara menambahkan gambar ke postingan WordPress Anda.
Cara Menambahkan Gambar Ke Post
Silahkan Anda membuat postingan baru atau membuka postingan yang sudah Anda buat sebelumnya. Klik pada teks di mana Anda ingin menambahkan konten gambar atau media lain tersebut dan klik pada tombol Add Media di bagian kiri atas menu editor Anda. Pada contoh ini saya akan memasukkan gambar dan menempatkan gambar sebelum paragraf utama.
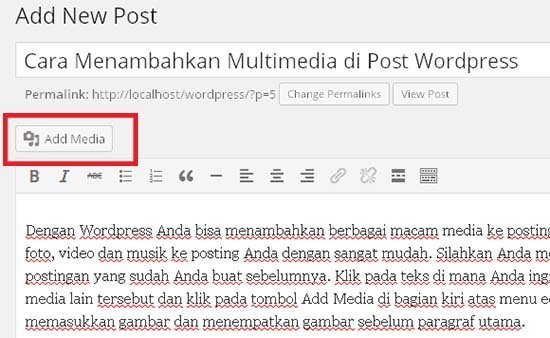
WordPress
WordPress adalah sebuah aplikasi sumber terbuka (open source) yang sangat populer digunakan sebagai mesin blog (blog engine). WordPress dibangun dengan bahasa pemrograman PHP dan basis data (database) MySQL. PHP dan MySQL, keduanya merupakanperangkat lunak sumber terbuka (open source software).
Selain sebagai blog, WordPress juga mulai digunakan sebagai sebuahCMS (Content Management System) karena kemampuannya untuk dimodifikasi dan disesuaikan dengan kebutuhan penggunanya. WordPress adalah penerus resmi dari b2/cafelog yang dikembangkan oleh Michel Valdrighi. Nama WordPress diusulkan olehChristine Selleck, teman Matt Mullenweg. WordPress saat ini menjadi platform content management system (CMS) bagi beberapa situs web ternama seperti CNN, Reuters, The New York Times, TechCrunch, dan lainnya . WordPress didistribusikan dengan Lisensi Publik Umum GNU.
Keunggulan dalam WordPress
- Untuk mendapatkan perangkat lunak WordPress hanya perlu mengunduh dari situsnya tanpa dipungut biaya, bahkan untuk blog komersial sekalipun.
- Berbasis kode sumber terbuka (open source). Pengguna dapat melihat dan memperoleh barisan kode-kode penyusun perangkat lunak WordPress tersebut secara bebas, sehingga pengguna tingkat lanjut yang memiliki kemampuan pemrograman dapat bebas melakukan modifikasi, bahkan dapat mengembangkan sendiri program WordPress tersebut lebih lanjut sesuai keinginan.
- Templat atau desain tampilannya mudah dimodifikasi sesuai keinginan pengguna. Sehingga apabila pengguna memiliki pengetahuan HTML yang memadai, maka pengguna tersebut dapat berkreasi membuat template sendiri. Pengguna yang tidak mengerti HTML, tentu saja masih dapat memilih ribuan template yang tersedia di internet secara bebas, yang tentu saja gratis.
- Pengoperasiannya mudah.
- Satu blog WordPress, dapat digunakan untuk banyak pengguna (multi user). Sehingga WordPress juga sering digunakan untuk blog komunitas. Anggota komunitas tersebut dapat berperan sebagai kontributor.
- Jika pengguna sebelumnya telah mempunyai blog tidak berbayar, misalnya di alamat Blogger,LiveJournal, atau TypePad, pengguna dapat mengimpor isi blog-blog tersebut ke alamat hosting blog pribadi yang menggunakan perangkat lunak WordPress. Dengan demikian pengguna tidak perlu khawatir isi blog yang lama akan menjadi sia-sia setelah menggunakan perangkat lunak WordPress.
- Selain pengguna yang banyak, banyak pula dukungan komunitas (community support) untuk WordPress.
- Tersedia banyak plugin yang selalu berkembang. Plugin WordPress sendiri yaitu sebuah program tambahan yang bisa diintegrasikan dengan WordPress untuk memberikan fungsi-fungsi lain yang belum tersedia pada instalasi standar. Misalnya plugin anti-spam, plugin web counter, album foto.
- Kemampuan untuk dapat memunculkan XML, XHTML, dan CSS standar.
- Tersedianya struktur permalink yang memungkinkan mesin pencari mengenali struktur blog dengan baik.
- Kemungkinan untuk meningkatkan performa blog dengan ekstensi.
- Mampu mendukung banyak kategori untuk satu artikel. Satu artikel dalam WordPress dapat dikatogorisasikan ke dalam beberapa kategori. Dengan multikategori, pencarian dan pengaksesan informasi menjadi lebih mudah.
- Fasilitas Trackback dan Pingback. Juga memiliki kemampuan untuk melakukan otomatis Ping (RPC Ping) ke berbagai search engine dan web directory, sehingga website yang dibuat dengan WordPress akan lebih cepat ter index pada search engine.
- Fasilitas format teks dan gaya teks. WordPress menyediakan fitur pengelolaan teks yang cukup lengkap. Fitur – fitur format dan gaya teks pada kebanyakan perangkat lunak pengolah kata seperti cetak tebal, cetak miring, rata kanan, rata kiri, tautan tersedia di WordPress.
- Halaman statis (Halaman khusus yang terpisah dari kumpulan tulisan pada blog).
- Mendukung LaTeX.
- Mempunyai kemampuan optimalisasi yang baik pada Mesin Pencari (Search Engine Optimizer).
Kekurangan dalam WordPress
- Untuk mengedit dan juga memodifikasi wordpress harus memiliki pemahaman dasar tentang PO sehingga agak sulit untuk pengguna atau user yang awam
- WordPress membutuhkan sumber daya server yang cukup besar, karena wordpress merupakan CMS yang cukup tinggi dalam penggunaan bebab server, sehingga jika trafik sudah tinggi atau pengguna yang terlalu banyak plugin yang sudah diinstall bisa terkena suspend dari pihak hosting.
- Tidak dapat mengatur halaman Hosting. Karena wordpress.com adalah blog gratisan yang sudah menyediakan layanan hosting yang juga gratis, maka anda tidak bisa mengakses panel hostingnya. Bagaimana penagaturan dan sistem databasenya tidak akan bisa anda lihat apalagi pelajari. Jika anda ingin membuat script PHP sendiri untuk membuat form-form tertentu, jelas tidak bisa. Misalnya menjadikan blog anda sebagai blog forum, situs member, dan sejenisnya tidak bisa. Singkatnya, keleluasaan anda untuk mengoptimalkan blog seperti blog wordpress yang menggunakan hosting sendiri yang berbayar tidak akan bisa.
- Konten atau blog tidak mutlak milik sendiri. Karena hostingnya bukan milik anda, maka semua konten dan status kepemilikan blog anda hanya bersifat semu, sama dengan engine blog-blog gratisan lainnya (blogger.com dan multiply misalnya). Anda sebenarnya hanya sebagai pengguna. Bukan pemilik mutlak atas blog anda. Karena jika sewaktu-waktu ada kebijakan dari pihak wordpress.com, misalnya menghapus konten blog anda, atau meniadakan layanan blog gratisan mereka, maka anda tidak bisa berbuat apa-apa, meskipun sejauh ini hal itu belum terjadi. Berbeda dengan jika anda menggunakan blog wordpress dengan hosting sendiri, dimana andalah pemilik dan penguasa mutlak atas blog anda sendiri.
- Tidak leluasa untuk menata tampilan blog. Halaman CSS (cascading style sheet) adalah halaman yang sangat penting untuk mengatur script HTML untuk menata tampilan blog. Dengan CSS itulah kita akan leluasa untuk mengutak-atiknya. Tapi pada wordpress.com fasilitas ini tidak disediakan secara gratis. Anda baru bisa menggunakannya dengan membayar. Sedangkan fitur template untuk mengatur tampilan sangat terbatas. Hanya template-template tertentu dari pihak ketiga yang sudah menyediakan fiturnya. Dan biasanya hanya bisa mengganti header dan sidebar. Setidaknya itulah yang saya ketahui berdasarkan pengalaman saya pribadi.
Cara Membuat WordPress
Langkah-langkahnya adalah sebagai berikut:
1). Klik link ini >> www.WordPress.com. Setelah terbuka, nanti akan muncul form seperti gambar dibawah ini.
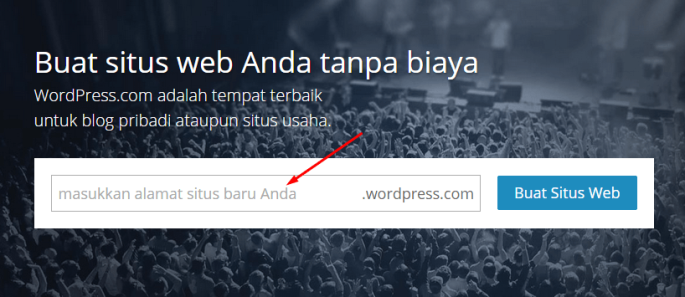
Pilihlah nama blog Anda pada kolom tersebut, nantinya nama ini adalah alamat yang akan digunakan oleh orang lain untuk mengunjungi blog WordPress.com Anda. Jika sudah, lanjutkan dengan mengklik tombol “Buat Situs Web”.
Untuk informasi saja, nama blog ini hanya bisa digunakan oleh satu pengguna saja, sehingga jika ketika Anda sudah memasukkan nama blog tetapi WordPress menolaknya, dimungkinkan sudah ada pengguna yang menggunakan nama blog yang hendak Anda masukkan tadi. Untuk itu, cobalah nama lain dan cari yang sedikit unik, sehingga bisa diterima oleh pihak WordPress.
2). Setelah itu, akan muncul form seperti berikut. Isi kolom-kolom tersebut menggunakan informasi yang benar. Nantinya informasi seperti email, nama pengguna (username), dan password, akan selalu Anda gunakan ketika hendak masuk ke halaman panel kontrol blog WordPress milik Anda.
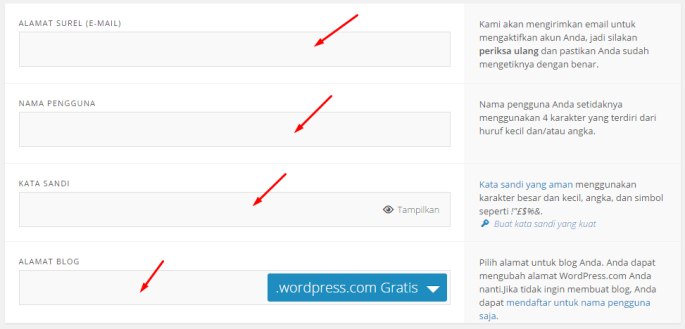
3). Pada kolom Alamat Surel (Email), pastikan Anda menggunakan alamat email yang aktif, dan sering Anda buka. Karena WordPress akan mengirimkan konfirmasi pendaftaran yang dikirimkan melalui email tersebut. Jika Anda belum punya email, mohon buatlah email terlebih dahulu. Bisa di Yahoo, Google, atau yang lain.
4). Pada kolom Nama Pengguna (Username), pilih nama pengguna yang Anda sukai. Mohon untuk diingat baik-baik, jangan sampai lupa, karena nama pengguna ini sifatnya eksklusif dan hanya bisa digunakan oleh satu pengguna saja. Jika username pilihan Anda ditolak, cari nama lain hingga diterima.
5). Pada kolom Kata Sandi atau password, buatlah kata yang sedikit unik, yang kira-kira Anda selalu ingat, namun tidak mudah ditebak oleh orang lain.
6). Nah, jika nama blog yang Anda masukkan tadi tersedia dan bisa diterima oleh WordPress, maka pada kolom Alamat Blog ini akan tertera nama blog pilihan Anda dengan ditandai tanda centang berwarna hijau. Namun jika nama pilihan Anda sudah dipakai oleh pengguna lain, maka akan muncul tanda centang berwarna merah.
7). Jika pengisian informasi pada kolom-kolom di atas sudah selesai, scroll ke bawah mouse pointer Anda, sehingga di tampilan layar laptop / PC Anda terlihat tabel seperti berikut.
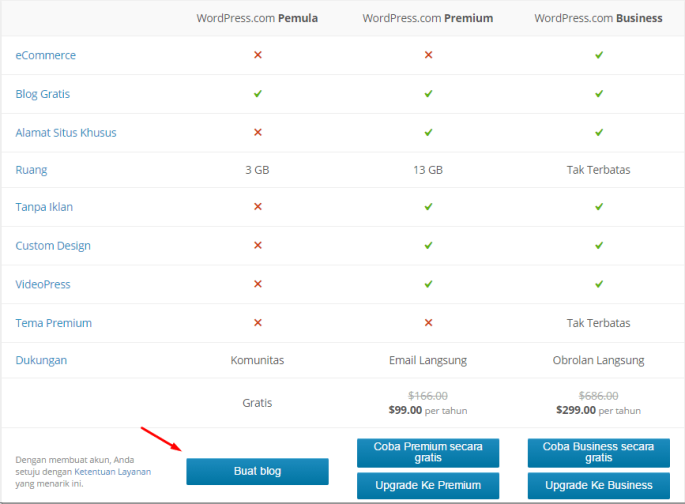
Klik tombol “Buat Blog” yang saya tandai dengan panah merah, karena kita akan membuat versi blog WordPress yang gratisan. dan WordPress akan mengirimkan email konfirmasi berkaitan dengan akun yang baru saja Anda daftarkan.
8). Nah, sekarang saatnya Anda melakukan penyesuaian terhadap blog yang hendak Anda pakai. Kurang lebih ada 4 langkah yang bisa Anda ikuti, silahakan klik pada gambar:
// SESUAIKAN JUDUL BLOG
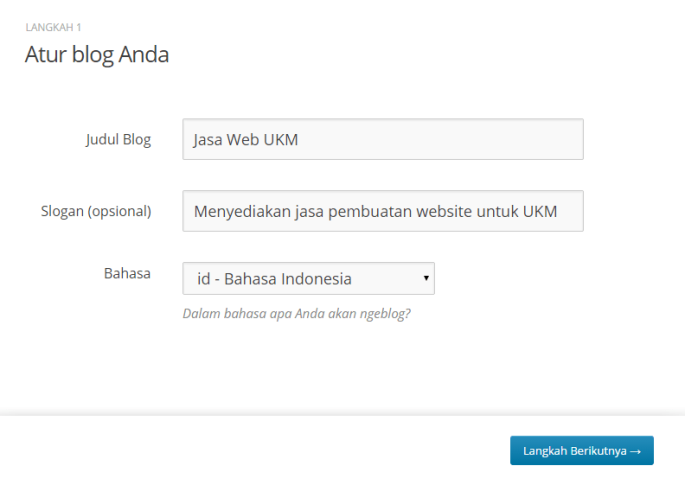
// PILIH TEMA BLOG
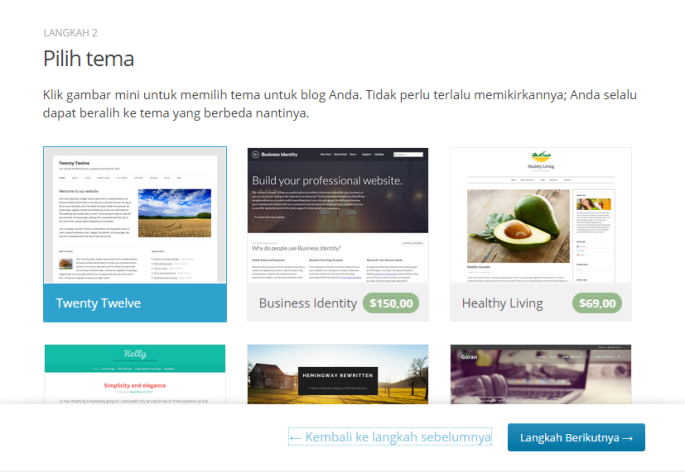
// SESUAIKAN TEMA YANG SUDAH DIPILIH
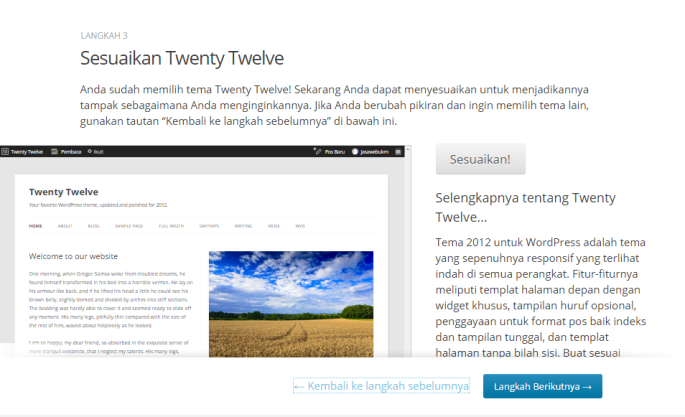
// HUBUNGKAN DENGAN SOCIAL MEDIA
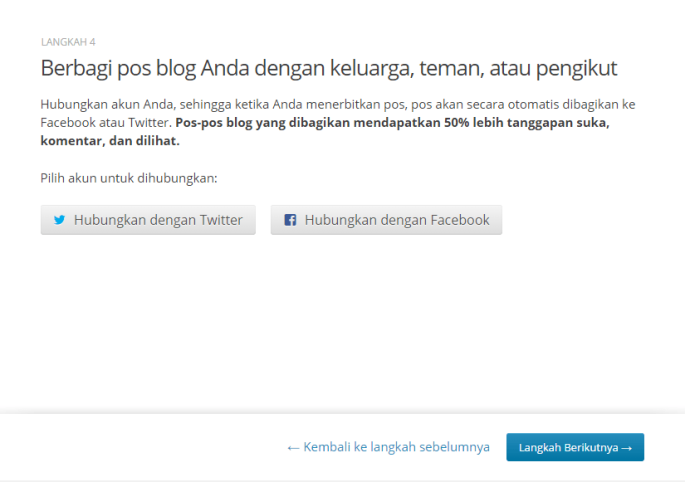
TIPS:
Langkah-langkah di atas merupakan opsional / tidak wajib, sehingga Anda bisa mengaturnya kembali nanti. Klik tombol “Langkah Berikutnya” untuk mempercepat proses. Jika sudah selesai, nanti Anda akan dibawah ke halaman admin panel blog, dan pastikan Anda melihat notifikasi seperti berikut:
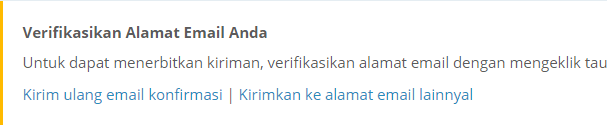
9). Sekarang buka email yang tadi Anda gunakan untuk registrasi di WordPress.com. Klik link aktivasi di email Anda. Jika Anda tidak menemukan email dari WordPress, coba cari di folder spam atau bulk email. Ini contoh email yang dikirimkan oleh WordPress.
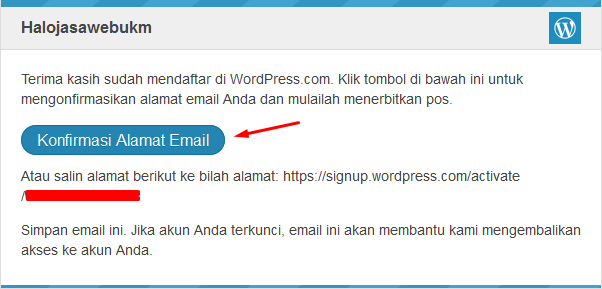
10). Nah, apabila akun Anda sudah aktif, maka akan muncul pesan seperti dibawah ini.
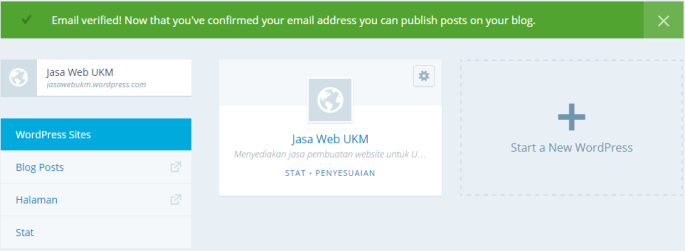
Bagian-Bagian Dalam Microsoft Excel 2007
Pada Windows Microsoft Excel 2007 yang muncul, terdapat beberapa tampilan sebagai berikut: Office Button – Quick Access Toolbar – Menu Bar(Baris Menu) – Title Bar (Baris Tool Bar) – Tombol Ukuran (Sizing Button) – Name Box – Formula Bar – Column – Baris – Tab Worksheet – Status Bar – Document Area – Horizontal Scroll Bar – Vertical Scroll Bar – Zoom – Tampilan layar.
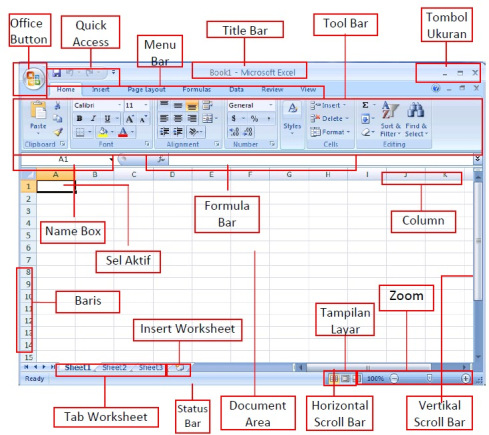
- Office Button terdiri atas perintah New Document, Open, Covert, Save, Save as, Print, Prepare, Send, Publish dan Close.
- Quick Access Toolbar, terdiri dari tombol yang dapat mempercepat kerja kita. Isinya hampir sama dengan peritah-perintah di Office Button. Jika kita ingin melihatnya langsung bisa menekan tanda panah.
- Menu Bar, terdiri dari perintah menu utama Microsoft Excel 2007 yaitu Home, Insert, Page Layout, Formulas, Data, Review, View.
- Title Bar, berisi nama file dan program aplikasi yang sedang aktif.
- Tool Bar, tombol-tombol gambar yang memiliki fungsi tertentu dan digunakan untuk menjalankan suatu perintah dengan cepat dan mudah.
- Tombol Ukuran, digunakan untuk mengatur ukuran jendela kerja.
- Name Box, Nama sel yang sedang aktif akan ditampilkan pada Name Box.
- Formula Bar, kita bisa mengedit data pada sebuah sel.
- Sel Aktif, tempat menuliskan atau mengedit data dan dikelilingioleh garis batas yang lebih tebal.
- Column, setiap kolom memilikinama berdasarkan Abjad, dari kolom A hingga Z, dilanjutkan AA hingga XFD.
- Baris untuk setiap baris memiliki nama berdasarkan Angka. Dari 1 hingga 1048576.
- Tab Worksheet, perintah dimana kita bisa berpindah ke kertas kerja lain dengan mudah.
- Insert Worksheet, dengan menekan Insert Worksheet kita bisa membuat Worksheet baru yang letaknya berurutan dengan Worksheet sebelumnya.
- Status Bar, status lembar kerja kita.
- Document Area, merupakan lembar kerja yang aktif.
- Horizontal Scroll Bar, perintah untuk menggeser layar kekiri atau kekanan .
- Vertical Scroll Bar, perintah untuk menggeser layar keatas atau kebawa.
- Tampilan Layar, terdiri dari perintah untuk merubah tampilan layar. Terdiri dari Tampilan Normal, Tampilan Page Loyout dan Tampilan Page Break Preview.
- Zoom, perintah untuk memperbesar dan memperkecil tampilan pada lembar kerja kita.
Cara Membuat Grafik.
Perhatikan Lembar Kerja di bawah, data kelulusan sarjana S1 dari berbagai fakultas mulai tahun 1994 s/d 1997.
Langkah-langkahnya sebagai berikut :
Ø Blok Data pada Sheet dibawah ini (ditandai ada blok warna)
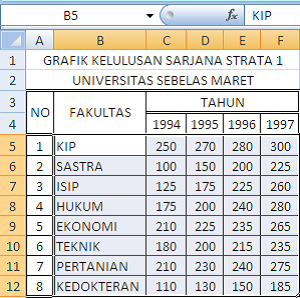
Ø Pilih menu Insert, lalu pada kelompok Charts, pilih jenis atau bentuk grafik yang diinginkan, misalnya Column.
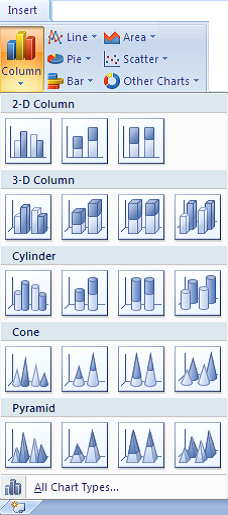
- Pilih salah satu diantara yang disajikan misalnya 3-D Column.
- Perhatikan grafik yang tampil. Lengkapi dengan Judul Utama Grafik, Judul Axis dan Judul Vertikal. Setelah muncul Chart Title, klik ganda pada chart title tersebut, ketikkan teks untuk judul utama grafik tersebut. Setelah muncul Axis Title, klik ganda pada axis title tersebut, ketikkan teks untuk judul axis Setelah muncul Primary Vertical Axis Title pilih Rotated Title, klik ganda pada axis title tersebut, ketikkan teks untuk judul vertikal.
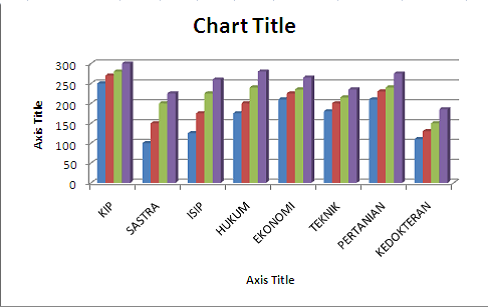
Perhatikan hasil akhir grafik dibawah ini
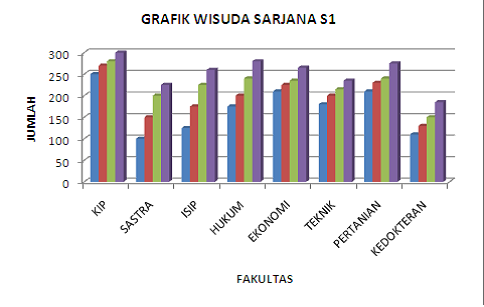
Cara membuat grafik pada ms.word.
- Buka lembar kerja pada MS.Word.
- Klik insertpada menu bar,kemudian pada group illustrations pilih chart.
- Selanjutnya akan munculjendela insert chart.pada jendela ini kita bisa memilih chart atau grafik sesuai dengan bentuk yang kita inginkan.
- Kita bisa memilih template pada slidebar sebelah kiri.kemudian pilih model chartpada kolom bagian kanan.
- Selanjutnya klik OK
- Setelah klik Okmaka akan muncul chart pada lembar kerja MS.Word,bersamaan dengan itu jugamuncul lembar kerja baru yaitu MS.Excel